وب سرور چیست؟
امروزه وب سایت های زیادی در دنیای اینترنت به وجود آمده اند، اما تا به حال فکر کرده اید که این وب سایت ها چگونه و بر روی چه چیزی میزبانی میشوند؟ پاسخ به این سوال کمی مفصل میباشد. اما میتوانیم به این نکته اشاره کنیم که وب سایت ها بر روی نرم افزارهایی تحت عنوان وب سرورها اجرا میشوند. وب سرور نرم افزاری توسعه یافته و ماژولار میباشد که توانایی دریافت درخواست مشتری های مختلف و پردازش آنها به منظور پاسخ دادن به نیاز کاربران و مشتریان را دارند. وب سرور ها انواع مختلفی دارند که یکی از آنها وب سرور IIS میباشد. این وب سرور توسط شرکت Microsoft ارائه شده است. در این مقاله از واحد آموزش نتکا قصد داریم به بررسی و نحوه راه اندازی IIS در یک ویندوز سرور ۲۰۱۹ بپردازیم.
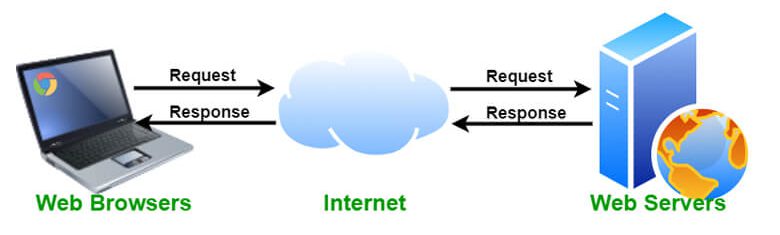
نصب و راه اندازی IIS در ویندوز سرور ۲۰۱۹ از طریق PowerShell
یکی از سریع ترین راه ها برای کار در ویندوز سرور استفاده از محیط قدرتمند PowerShell می باشد. برای راه اندازی IIS از طریق PowerShell فقط کافیست محیط آن را باز کرده و دستور زیر را اجرا کنید. سپس به مرورگر خود رفته و آدرس سرور خود را وارد کنید تا محیط وب IIS برای شما نمایش داده شود.
Install-WindowsFeature -name Web-Server -IncludeManagementTools
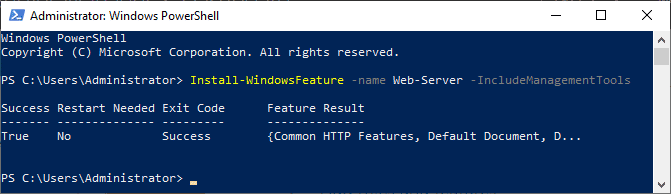
پس از اتمام این فرآیند و نصب شدن IIS میتوانیم به راحتی وارد مرورگر شده و با وارد کردن آدرس سرور از نصب شدن موفقیت آمیز IIS اطمینان حاصل نماییم.
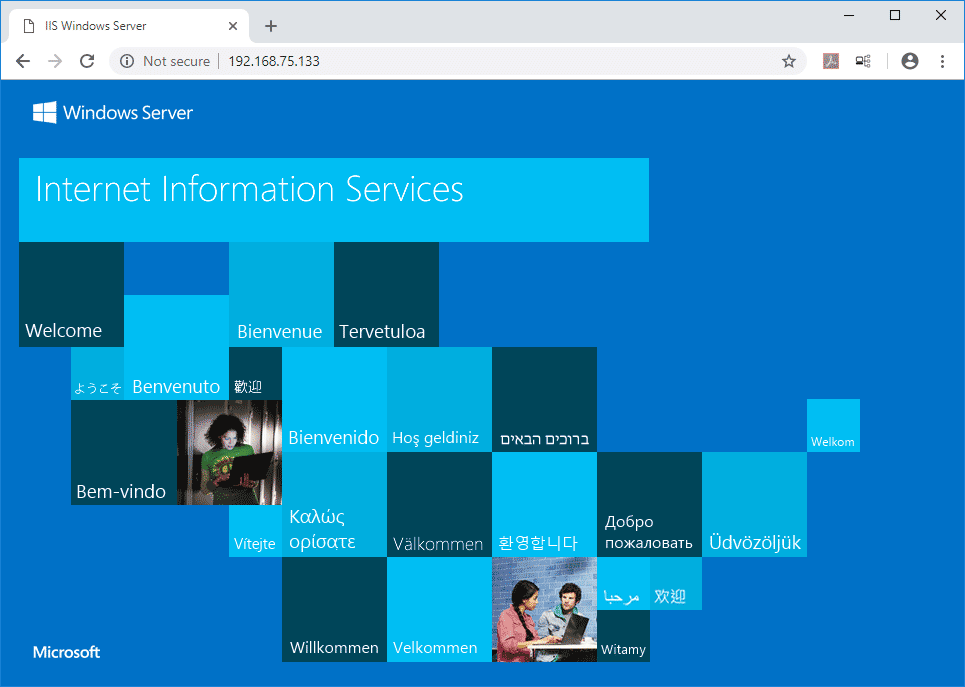
درصورت نمایش ندادن محیط وب سرور حتما Firewall سرور را بررسی کنید که ترافیک های دریافتی Http را رد نکند.
نصب و راه اندازی IIS در ویندوز سرور ۲۰۱۹ از طریق Server Manger
از طریق این روش که کمی طولانی میباشد شما باید به صورت GUI فرآیند نصب IIS را پیش ببرید.
ابتدا وارد Server Manger میشویم.
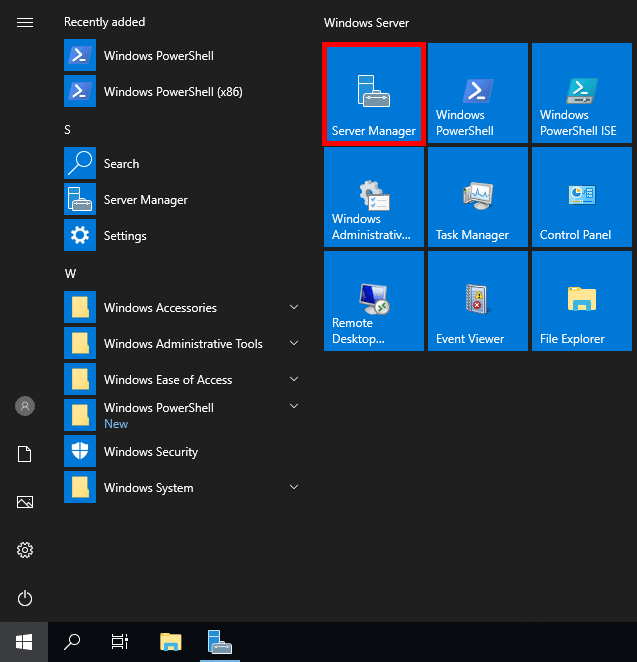
سپس بر روی گزینه Add Rules and features کلیک میکنیم.
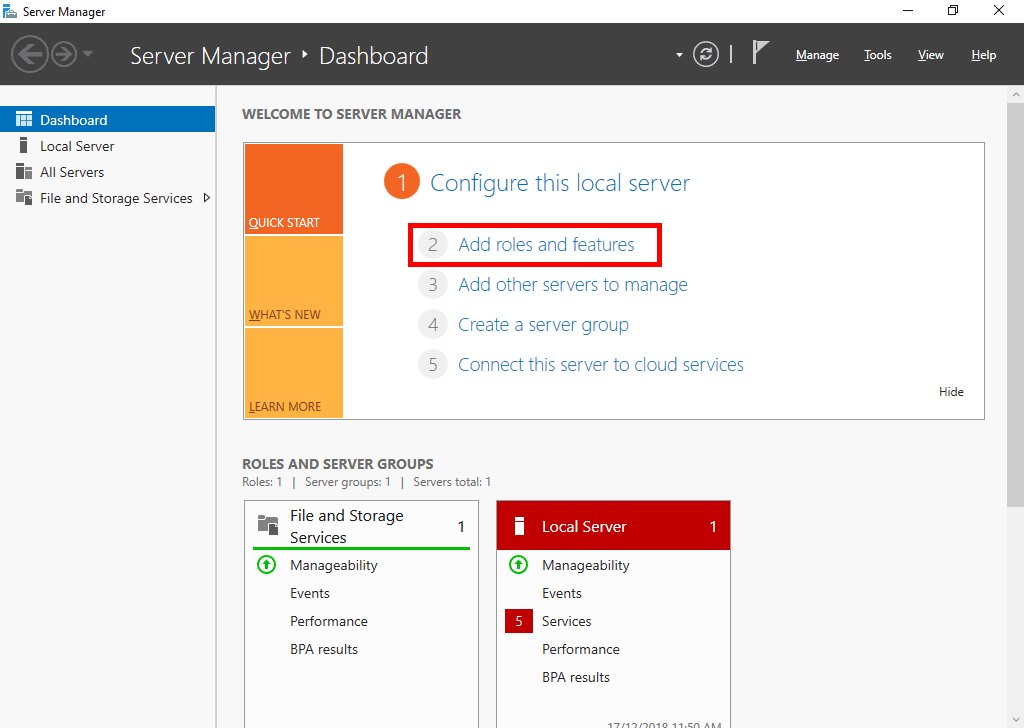
در بخش Before you begin بر روی گزینه Next کلیک میکنیم.
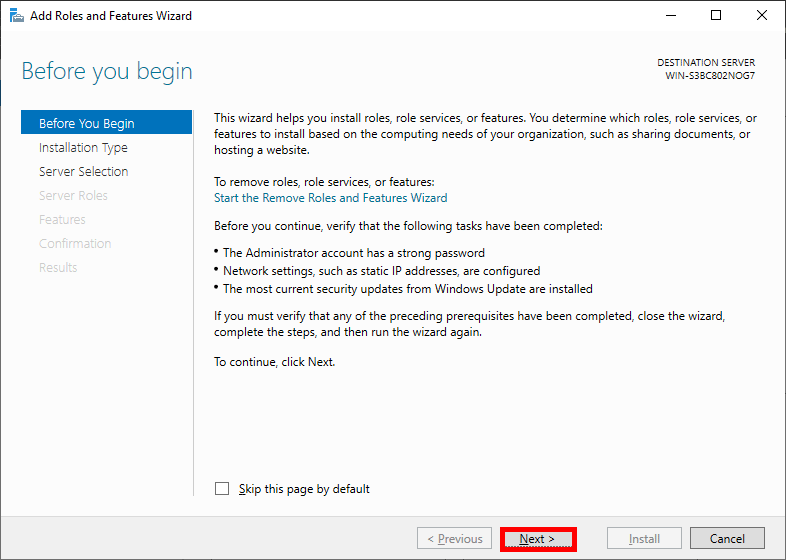
در بخش Installation Type گزینه Role-based or feature-based installation را انتخاب میکنیم و بر روی گزینه Next کلیک میکنیم.
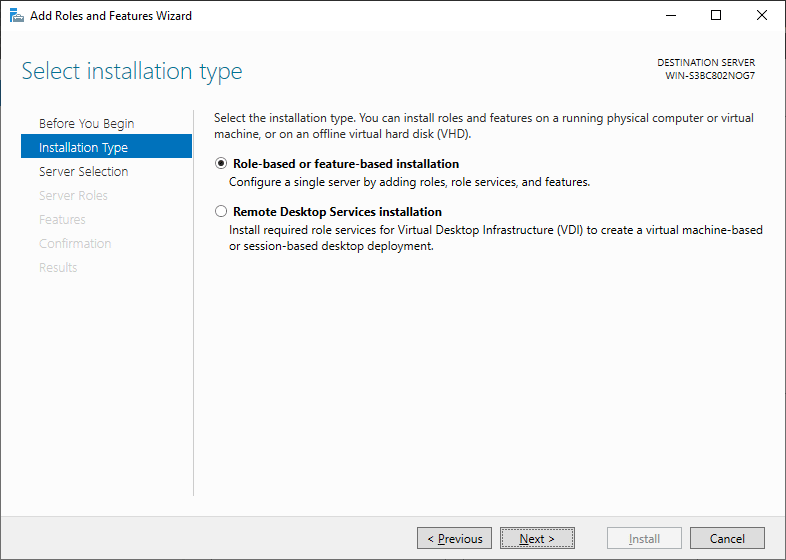
سپس سرور مورد نظر در بخش Server Pool را انتخاب کرده و بر روی Next کلیک میکنیم.
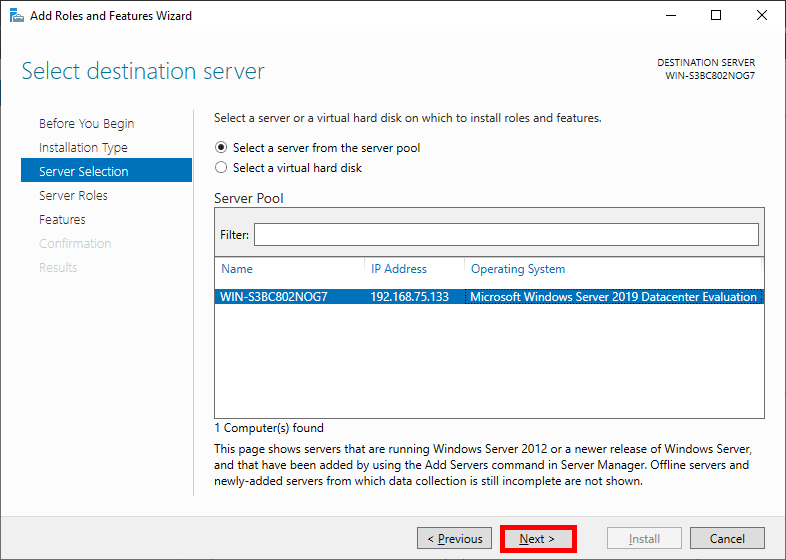
در این مرحله وارد بخش Server Roles شده و از این بخش گزینه Web Server (IIS) را انتخاب میکنیم. بر روی Next کلیک میکنیم.
پس از آن در تب جدید باز شده بر روی گزینه Add Features کلیک میکنیم که یک سری ویژگی مورد نیاز را برای IIS انتخاب نماییم.
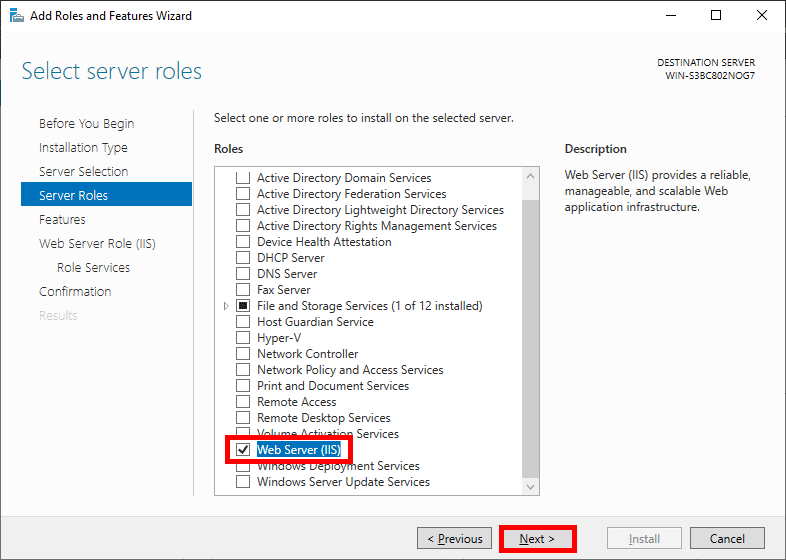
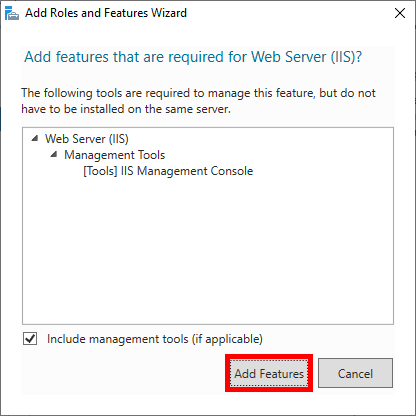
در این مرحله ویژگی مورد نظرمان را مانند تصویر انتخاب کرده و گزینه Next را کلیک میکنیم.
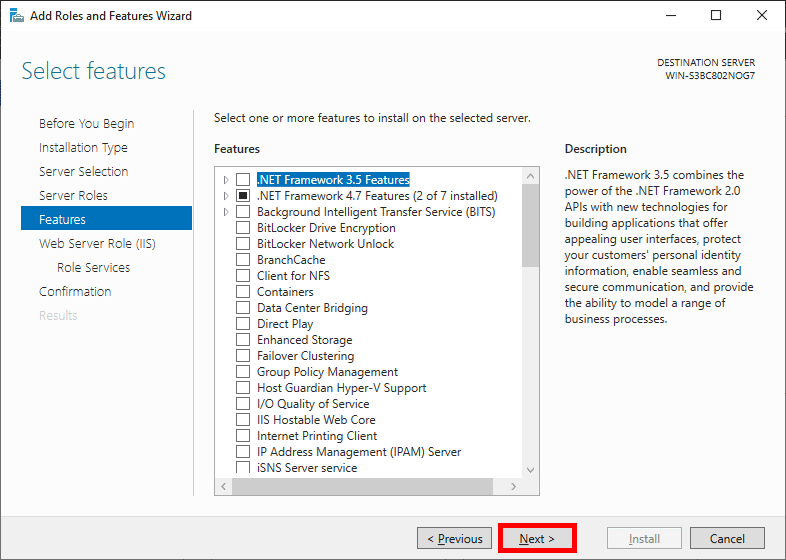
در این بخش یک سری اطلاعات برای ما به نمایش درمیاید که پس از مطالعه آن بر روی Next کلیک کرده و وارد قسمت بعدی میشویم.
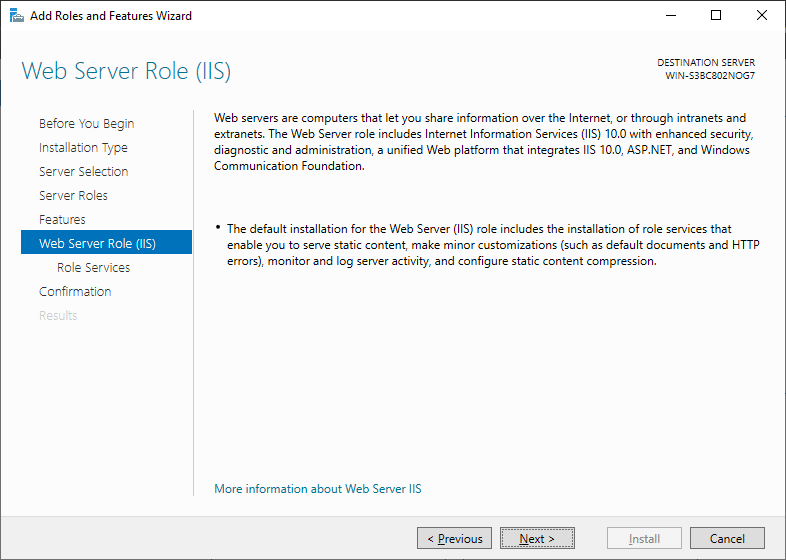
در بخش بعدی یک سری ویژگی های Additional و مورد نیاز برای IIS میبایست نصب شود که سیستم آن را انتخاب میکند و پس از آن بر روی Next کلیک میکنیم.
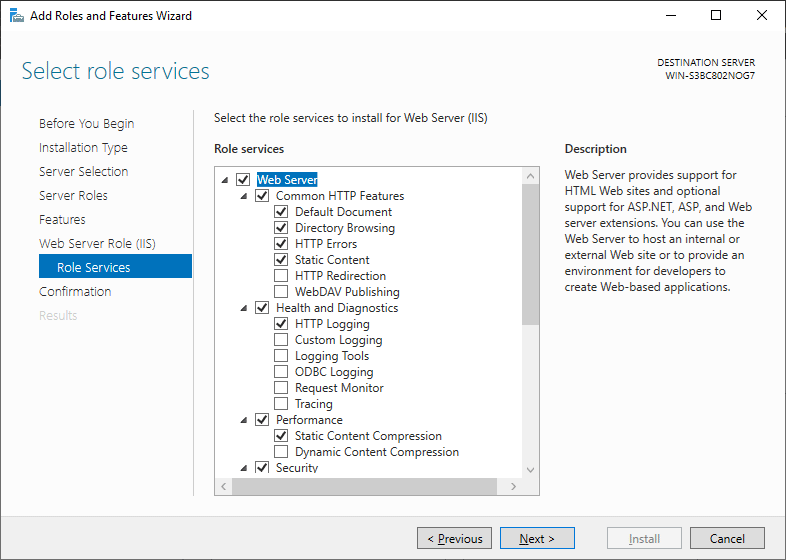
در این مرحله بر روی گزینه Install کلیک میکنیم و منتظر میمانیم که نصب IIS به پایان برسد.
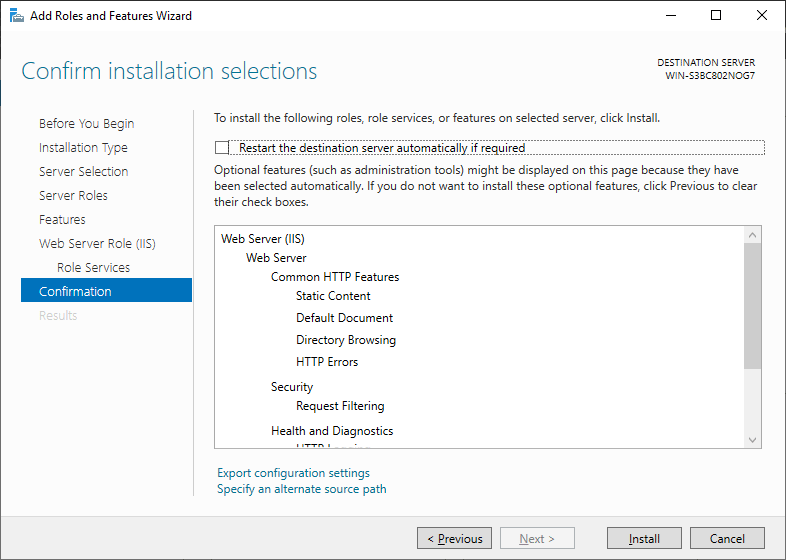
خب در این مرحله نصب IIS به اتمام میرسد.
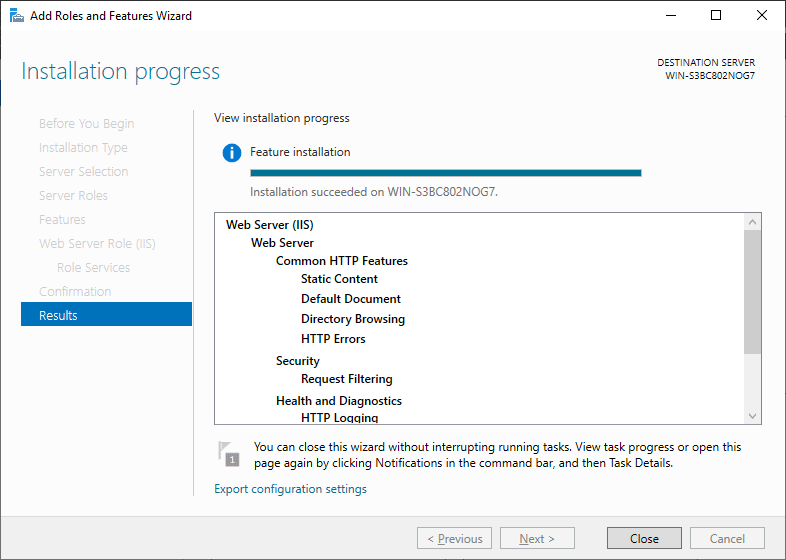
حال میتوانیم به راحتی وارد مرورگر شده و با وارد کردن آدرس سرور، از نصب شدن موفقیت آمیز IIS اطمینان حاصل نماییم.

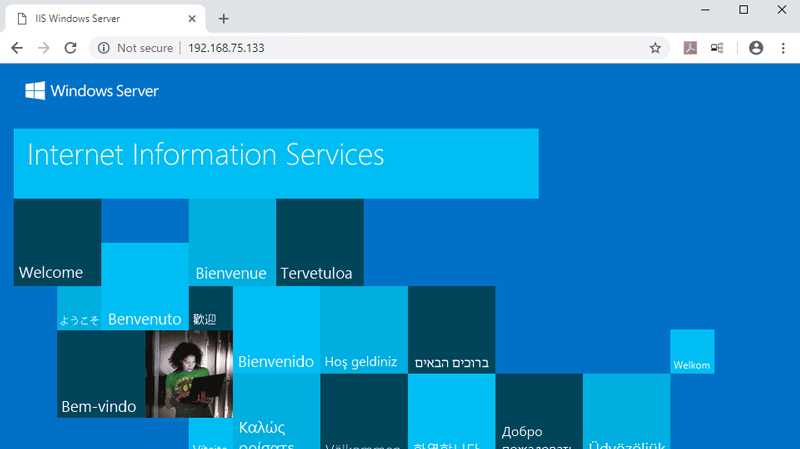
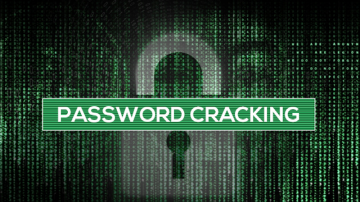

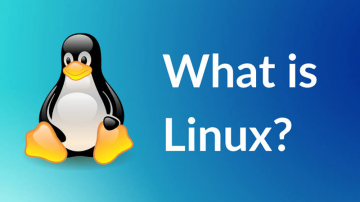

هنوز بررسیای ثبت نشده است.