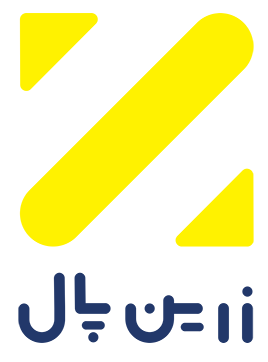همانطور که آگاه هستید در control panel ویندوز بخش های زیادی وجود دارد که یکی از آن ها administrative tools می باشد. ابزار های زیادی در این قسمت برای manage کردن و کنترل کامل ویندوز وجود دارد، یکی قابلیت های کاربردی این قسمت، ابزار event viwer می باشد، این ابزار برای اشخاصی که می خواهند فعالیت های سیستم را مشاهده و بررسی کنند بسیار کاربردی می باشد. کاربرد event viewer در عیب یابی سیستم، بررسی انواع رویدادهای ویندوز، حذف لاگ های ویندوز و تحلیل لاگ ویندوز بر همه مشخص است.
آشنایی با ابزار event viewer
فعالیت اصلی نرم افزار لاگ گیری از کامپیوتر ذخیره سازی تمام لاگ های سیستم، ارور ها و خطا های سیستم می باشد، مثلا هنگامی که شما مشغول کار با نرم افزار های مختلف هستید، نرم افزار های کوچک دیگری نیز به صورت اتوماتیک فعالیت هایی انجام می دهند که ممکن است شما آن ها را مشاهده ننمایید و در حین انجام این عملیات ها یکی از نرم افزار با خطا مواجه شود و باعث ایجاد اختلال در سیستم شما گردد، کاربرد این نرم افزار اینجاست که در مراجعه های بعدی به ویندوز می توانیم Log Error تمام خطا ها را مشاهده و جهت رفع مشکلات موجود اقدام نماییم . البته برای رفع این خطا ها می بایست هر کدام از ارور ها را در موتور های جستجو سرچ نمایید و با نحوه حل خطا های مختلف آشنا شوید.
لاگ ویندوز کجاست
پای درد دل ویندوز و نرمافزارها بنشینید :
اولین گام برای حل اینگونه مشکلات رسیدن به سؤال درستی است که ما را سریعتر به مقصد برساند. سؤال درست به ما میگوید کجا دنبال مشکل بگردیم. در مورد نرمافزارها هنگامیکه به وظیفه خود عمل نمیکنند در آغاز همیشه یک سؤال است. چرا کار نمیکند؟ این یک سؤال کلی است. شمردن مشکلات احتمالی هم کار وقتگیر و سختی است. این همانجایی است که دیویدی ویندوز را بیرون میآوریم و نصب دوباره ویندوز را شروع میکنیم؛ اما اگر به ما گفته شود که مثلاً برای حل مشکل نیاز به نصب یک نرمافزار دیگر داریم یا سیستم ما نیاز به ارتقاء سختافزاری دارد، چطور عمل میکنیم؟ مطمئناً با نصب دوباره ویندوز و توجه نکردن به راه حل مشکل دوباره سر جای اول هستیم. پس باید برویم پای شنیدن درد دل نرمافزار.
نرمافزارها معمولاً طبق یک روال مرسوم برنامهنویسی، گزارشی از وضعیت خود تهیه میکنند. اولین کسانی که از این گزارشها استفاده میکنند، خود برنامهنویسها هستند. آنها بامطالعه این گزارشها متوجه میشوند که مثلاً در الگوریتم برنامه آنها چهکارهایی با موفقیت انجام شده است. برای هر رویداد (Event) در نرمافزار میتوان گزارشی ثبت کرد. نام این گزارشها لاگ است که در فایلی به نام لاگ فایل ذخیره میشوند. شما هم میتوانید با خواندن لاگ فایل متوجه شوید که نرمافزار شما در چه مرحله، چهکاری را نمیتواند انجام دهد. این همان نشستن پای درد دل نرمافزار است. با خواندن لاگ میدانید که سؤال درست چیست و این یعنی گام اول را برداشتهاید.
انواع لاگ فایل
هر نرمافزاری با توجه به وسعت و گسترش فعالیتها و ارتباطات داخلی و خارجی با اجزای مختلف یک سیستم لاگهای مختلفی را تهیه میکند. برای دسترسی به این لاگها در بعضی از نرمافزارها باید چند نوع فایل را بررسی کنید. ویندوز یک سیستمعامل است و فعالیتهای زیادی نسبت به دیگر نرمافزارها انجام میدهد؛ ولی در یک نرمافزار معمولی یک لاگ فایل کفایت میکند. لاگ فایلهای مطرح ویندوز در چند بخش هستند. همچنین در بعضی از نرمافزارها مثلاً ویندوز، لاگ فایلی در هنگام نصب ساخته میشود و بعد از نصب نرمافزار لاگهای جدید در مکان دیگر ساخته میشوند.
لاگ ویندوز (Windows Log)
لاگهای ویندوز مجموعهای از انواع لاگ است که در ویندوز اتفاق میافتد. انواع این لاگها عبارتاند:
- Application log
- Security log
- System log
- Setup log
- ForwardedEvents log
لاگ ویندوز کجاست
جهت ورود به نرم افزار Event viwer مراحل زیر را اجرا نمایید .
- ابتدا از منو استارت ویندوز وارد قسمت Contorol Panel شوید و سپس بر روی administrative tools کلیک نمایید .
-
سپس بر روی Event Viwer کلیک نمایید. هم اکنون مطابق تصویر زیر بر وارد Event Viwer شده اید ، سپس بر روی Windows Logs کلیک نمایید. پس از کلیک کردن بر روی windows logs با صفحه ای مشابه تصویر زیر مواجه می شوید که به شرح گزینه های موجود در این قسمت می پردازیم.
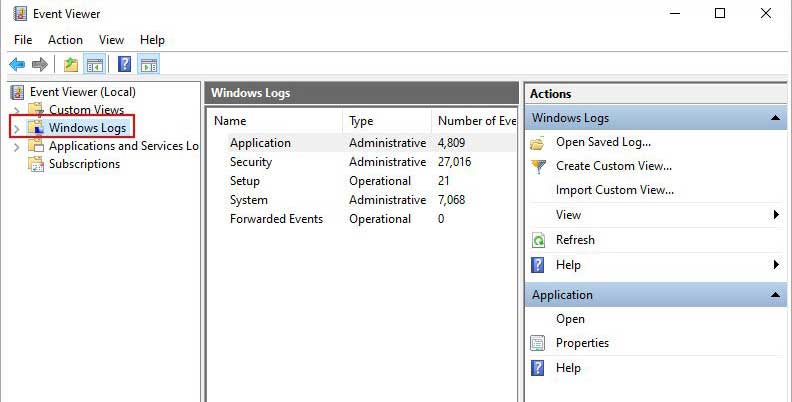
انواع رویدادهای ویندوز در ابزار event viewer
قسمت Application: مربوط است به Log ابزار ها و نرم افزار های کاربردی در ویندوز.
قسمتsecurity: مربوط است به Log های مربوط به ورود و خروج از سیستم و تمام اقدامات امنیتی احراز هویت ویندوز.
گزینه های setup و system: مرتبط با یکدیگر هستند و بحث های سیستمی و کاربردی را با یکدگیر ترکیب می نمایند و یکسری Log به کاربر ارائه می نمایند.
به عنوان مثال مطابق تصویر زیر وارد قسمت system ابزار event viewer می شویم و همانطور که مشخص است می توانید Event ها را مشاهده نمایید، مطابق تصویر زیر در سیستم کامپیوتر ما ۷،۱۴۵ لاگ ذخیره شده است.
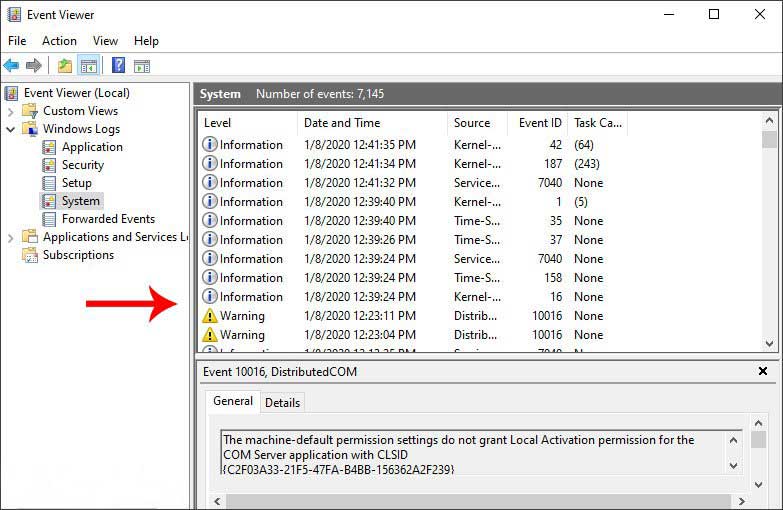
تحلیل لاگ ویندوز
برای مشاهده یکی از Log های ارور که در تصویر زیر مشخص است، روی آن کلیک راست می کنیم و گزینه Event Properties را انتخاب می نماییم.
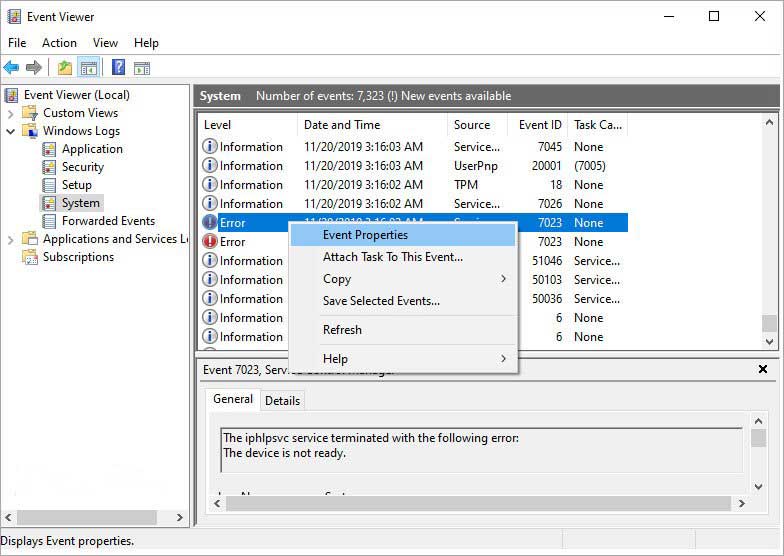
در ابزار event viewer پس از کلیک نمودن بر روی Event Properties لاگ خطا مطابق تصویر زیر برای ما مشخص است.
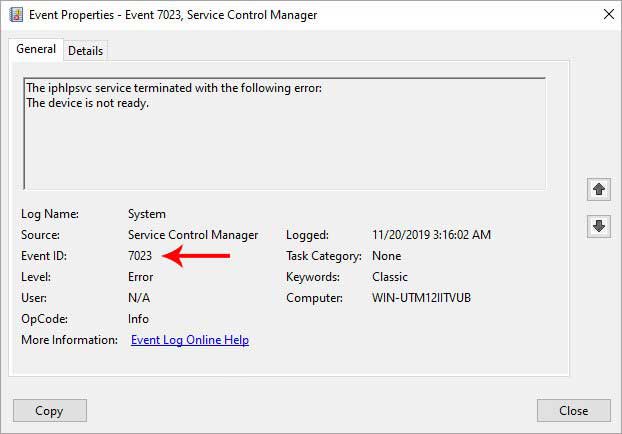
کاربرد event viewer در عیب یابی سیستم
طبق توضیحات ذکر شده می توانید جزئیات لاگ مورد نظر را بررسی نمایید و ID خطا را در گوگل سرچ نمایید و درمورد راه حل رفع خطا های سیستم کامپیوتر خود تحقیق نمایید، برخی از خطا ها ممکن است سیستمی نباشند و توسط سخت افزار کامپیوتر انجام شوند، شما توسط این ارور ها می توانید متوجه شوید که کدام سخت افزار شما مشکل دارد و نسبت به رفع مشکل آن اقدام نمایید .
یکی از کار های بسیار مهم دیگر که می توانید با اسفاده از این نرم افزار انجام دهید این است که اهمیت یک خطا را پررنگ تر کنید، بدین معنا که هنگامی که یک خطای مشخص رخ می دهد سیستم همان لحظه به شما اطلاع رسانی کند.
فرض کنید شما یک کامپیوتر سرور دارید که در واقع هاست اطلاعات داخلی شما محسوب می شود، این کامپیوتر سرور هیچوقت نباید restart یا boot شود، چرا که کامپیوتر سرور میبایست همیشه در دسترس باشد، در قسمت Log های security که به اتفاقات ورود و خروج به سیستم مربوط است می توانید action مورد نظر مثلا restat را پیدا کنید و با کلیک راست نمودن بر روی این Log و فشردن دکمه attach task to this event مانند تصویر زیر تنظیمات action اعمال نمایید که به فرض مثال هنگامی که کامپیوتر restart شد بلافصله برای شما یک ایمیل ارسال شود یا پس از restart کامپیوتر سریعا یک برنامه خاص اجرا گردد.
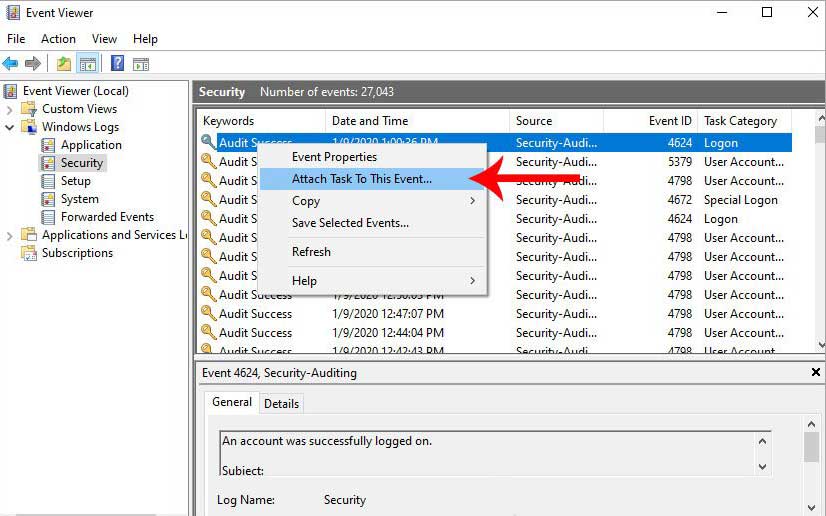
مانند تصویر زیر در قسمت action می توانیم نوع اقدام سیستم را در ابزار event viewer مشخص نماییم، البته توجه فرمایید در صورتی که می خواهید پس از بروز خطای تعیین شده برای شما یک ایمیل از طریق action تعریف شده ارسال شود می بایست، ابتدا سیستم رایانه خود را به یک وب سرور یا هاست متصل نمایید ( از قسمت control panel سپس قسمت program and features سپس قسمت turn windows features on or off میل سرور خود را فعال نمایید) تا کامپیوتر شما به یک سرور ارسال ایمیل متصل باشد، سپس در قسمت تنظیمات ایمیل این Log ورود به سیستم تعیین نمایید که پس از هر بار ورود به سیستم یا restart این سیستم یک ایمیل با متن مشخص از یک آدرس ایمیل خاص به آدرس ایمیل مورد نظر شما ارسال شود.
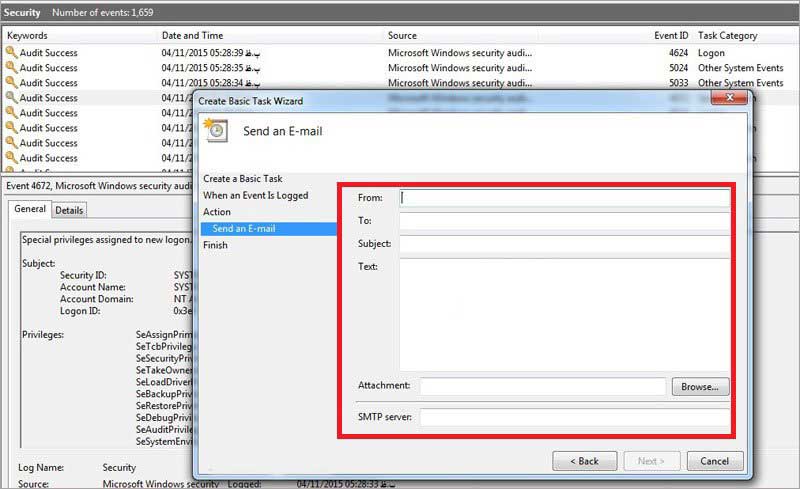
نکته: حتما توجه داشته باشید جهت این که کامپیوتر خود را به یک میل سرور تبدیل نمایید باید یک IP ایستاتیک تهیه کنید و DNS های خاص بر روی سیستم تنظیم نمایید که این مبحث بسیار تخصصی و پیچیده است