چگونه پورت های USB را در ویندوز غیرفعال کنیم؟
برای یک کامپیوتر که در دسترس عموم قرار دارد و توسط افراد مختلف استفاده میشود (مانند کامپیوتر های موجود در کافی نت ها یا محل کار) ، اگر پورت های USB کامپیوتر غیرفعال نباشد ، میتواند خطرات ایمنی زیادی را به وجود آورد. در این مقاله به نحوه بستن پورت های USB در ویندوز می پردازیم.
باز بودن پورت ها در یک کامپیوتر چه عواقبی دارد؟
در این صورت خواه صاحب یک حافظه USB از آن اطلاع داشته باشد یا نه ، ممکن است دستگاه usb وی حاوی پرونده های ناامن (ویروس کامپیوتر) باشد و هرچه افراد بیشتری بتوانند به طور عادی از درگاه های USB شما استفاده کنند ، امنیت شما کمتر است. بستن پورت های USB کامپیوتر می تواند به حفظ امنیت کامپیوتر شما کمک کند. روش های مختلفی وجود دارد که می توانید از طریق آنها اقدام به غیرفعال کردن درگاه های USB خود کنید. در ادامه ۳ روش ساده و کاربردی را برای بستن پورت های USB کامپیوتر معرفی خواهیم کرد.
نحوه بستن و فعال کردن پورت های USB با استفاده از رجیستری
اگر می خواهید با استفاده از رجیستری پورت های USB را غیرفعال کنید ، ابتدا در جعبه جستجو “run” را تایپ کنید. با باز شدن محیط RUN عبارت regedit را تایپ کنید تا ویرایشگر رجیستری ظاهر شود. به فهرست زیر در Registry Editor بروید:
Computer\HKEY_LOCAL_MACHINE\SYSTEM\CurrentControlSet\Services\USBSTORtry' );
در پنجره سمت راست ، روی “start” دوبار کلیک کنید تا کادر “Edit DWORD (32-bit)” باز شود.
مقدار داده های در اینجا به طور پیش فرض ، روی “۳” تنظیم می شوند. برای غیرفعال کردن حافظه “Value data” را به “۴” تغییر داده و OK را کلیک کنید.
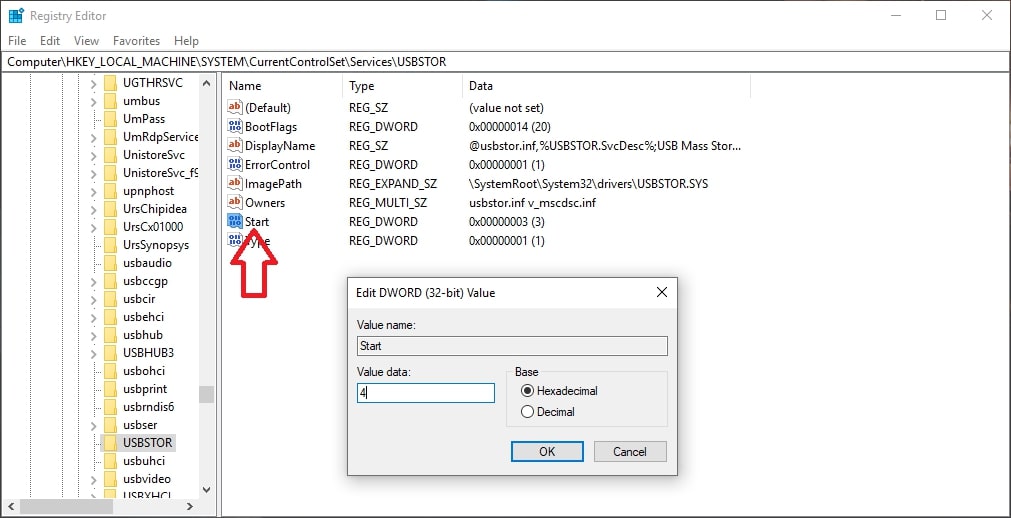
برای فعال کردن مجدد پورت های USB ، مجدد مقدار داده را به “۳” تغییر دهید.
استفاده از مدیر دستگاه (Device Manager) برای غیرفعال کردن USB
غیرفعال کردن پورت های USB از طریق Device Manager نیز بسیار ساده است. برای انجام این کار ابتدا بر روی منوی Start راست کلیک کرده و روی “Device Manager” کلیک کنید. وقتی پنجره ظاهر شد ، روی کنترل کننده Universal Serial Bus کلیک کنید (آخرین گزینه در لیست). سپس در این قسمت می توانید گزینه Disable Device را مطابق تصویر زیر انتخاب کنید.
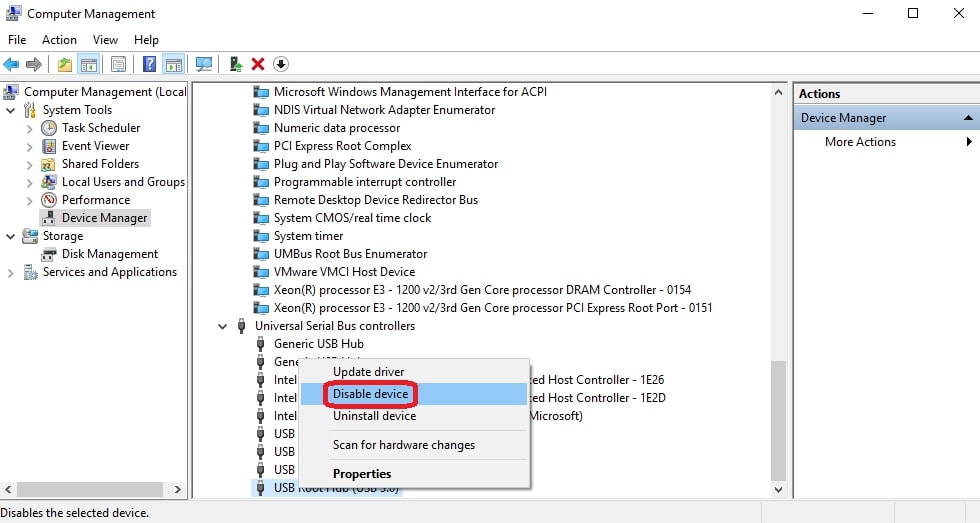
همچنین میتوانید حذف نصب را نیز برای درایو USB انتخاب کنید و وقتی شخصی USB را وارد می کند ، ویندوز نمی تواند درایورها را پیدا کند.
بستن پورت های USB با استفاده از Editor Policy Policy
برای غیرفعال کردن پورت های USB با استفاده از Group Policy Editor ، ابتدا محیط RUN را باز کنید. پس از باز شدن ، عبارت gpedit.msc را در محیط RUN تایپ کنید. در پنجره سمت چپ به مسیر زیر بروید:
Administrative Templates > System > Removable Storage Access );
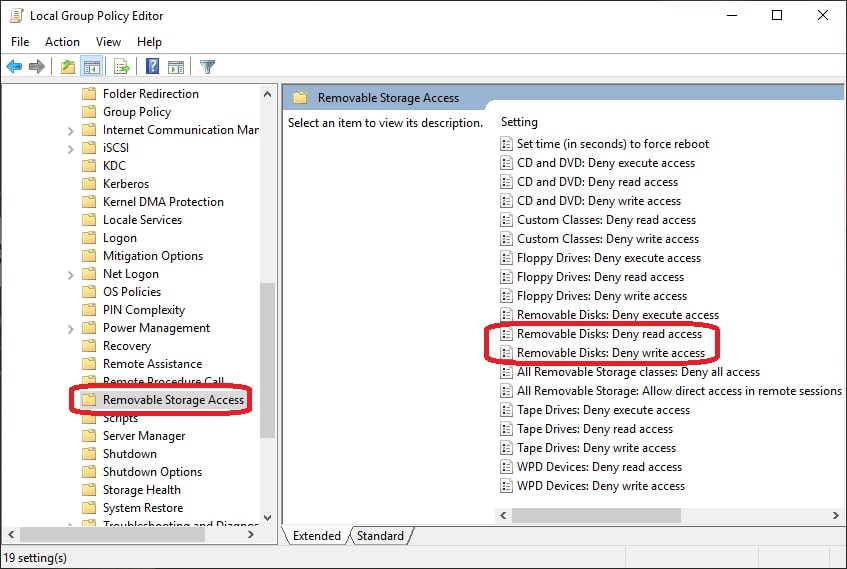
وقتی روی «Removable Storage Access» کلیک کنید ، گزینه های جدید در پنجره سمت راست ظاهر می شوند. گزینه هایی را که می گوید: “Disovable Disks: Deny execute access” ، “Removable Disks: Deny access read” و “Removable Disks: Denial access access” را جستجو کرده و بر روی آنها کلیک کنید.
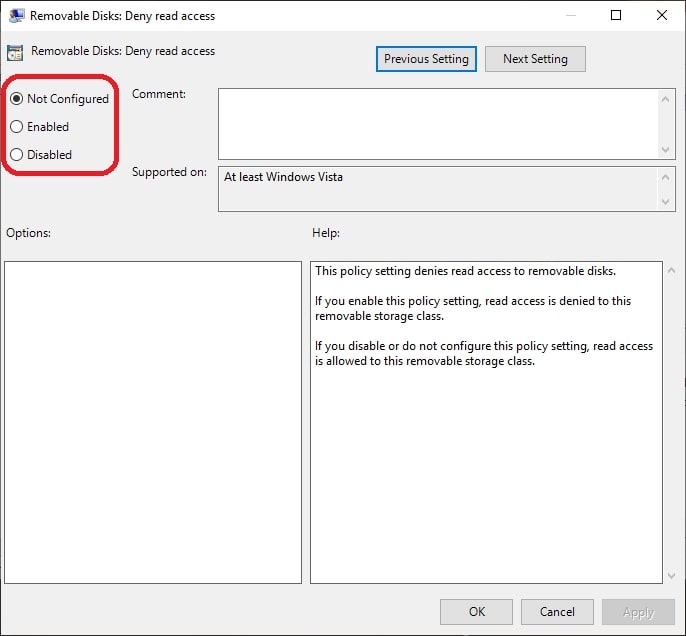
برای پیکربندی هر یک از آنها کلیک کنید. پس از کلیک بر روی آنها ، پنجره ای ظاهر می شود که در سمت چپ ، سه گزینه وجود دارد که عبارتند از: Not Configured ، Enabled و Disabled
برای غیرفعال کردن USB روی “Enabled” کلیک کنید و درصورتی که می خواهید دوباره آنها را فعال کنید ، گزینه “Not Configured” یا “Disabled” را انتخاب کنید.
امیدوارم از این آموزش لذت کافی رو برده باشید. اگر سوالی در این زمینه داشتید ، میتوانید در قسمت کامنت ها با ما مطرح کنید.

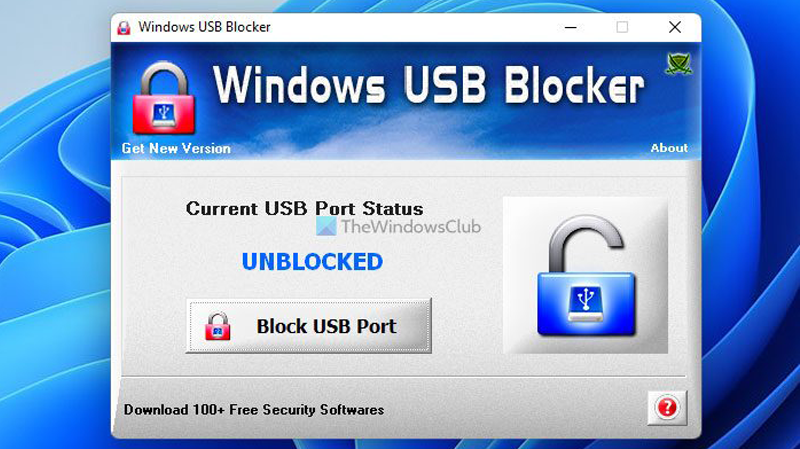

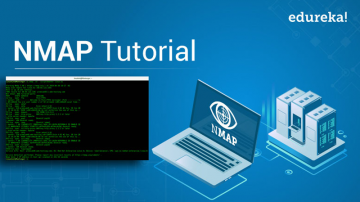
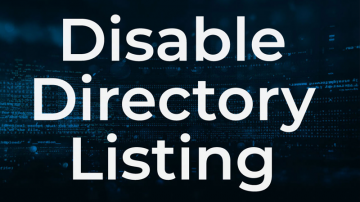

هنوز بررسیای ثبت نشده است.