همانطور که میدانید در لینوکس کاربران عادی و روت فقط از طریق احراز هویت با پسورد مجاز به دسترسی به خدمات هستند. در صورتی که یک کاربر معمولی پسورد خود را فراموش کند، یک ابرکاربر یا کاربر روت می تواند پسورد کاربر معمولی را مستقیماً از ترمینال بازنشانی کند. با این حال، اگر ابرکاربر (یا کاربر روت) پسورد خود را فراموش کند چه میشود؟ در این مقاله نحوه ریست کردن پسورد لینوکس فراموش شده را به دو روش بررسی میکنیم.
در صورت فراموشی رمز کاربر روت، باید آن را قبل از بوت شدن در صفحه ورود بازیابی کنید. این به هر کاربر مخربی که به هاست لینوکس شما دسترسی فیزیکی دارد اجازه می دهد تا مالکیت کامل سیستم شما را به دست آورد.
بازنشانی پسورد Linux از منوی Grub
اول از همه، برای بازیابی پسورد لینوکس فراموش شده کاربر root، باید هاست لینوکس را مجددا راه اندازی کنید. هنگامی که صفحه GRUB ظاهر شد، به سرعت با فشار دادن کلید فلش رو به پایین و دکمه Enter، گزینه “*Advanced options for GNU/Linux” را انتخاب کنید.
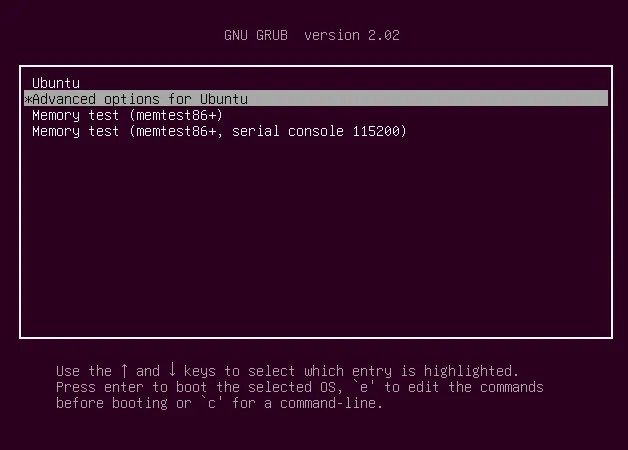
سپس در ادامه کار دکمه e را برای ویرایش دستورات فشار دهید. بعد از وارد شدن به صفحه ویرایش، باید خطی را که با linux شروع می شود را پیدا کرده و حالت آن را از read-only به read-write تغییر دهید. بدین ترتیب مجوز فقط خواندن یا ro را به نوشتن و خواندن یا rw تغییر میدیم و در ادامه عبارت init=/bin/bash را نیز به آخر آن اضافه میکنیم.
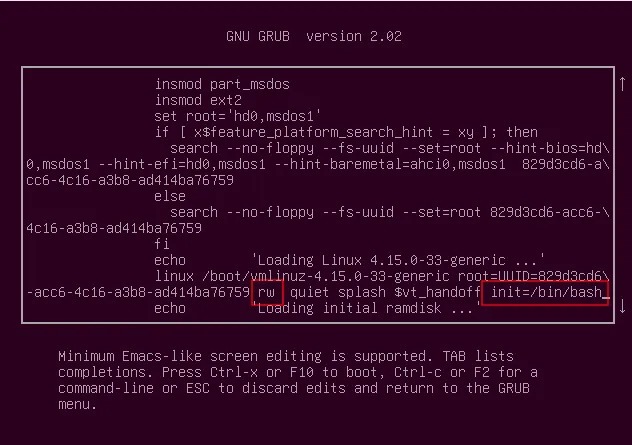
سپس برای بوت شدن با تنظیمات جدید، باید دکمه F10 را فشار دهید که در این صورت با تصویر زیر مواجه میشوید.

در ادامه با دستور زیر فایل روت سیستم خود را به حالت خواندن و نوشتن یا rw تغییر دهید.
mount -n -o remount,rw /
اکنون می توانید پسورد لینوکس فراموش شده خود را با استفاده از دستور زیر بازنشانی کنید.
passwd rootetry' );
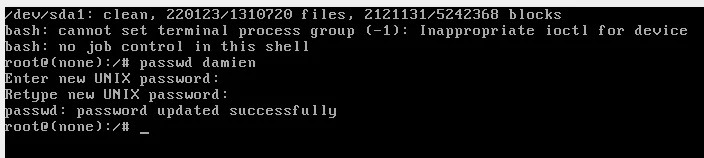
پس از تغییر پسورد برای خارج شدن از حالت موجود و راه اندازی مجدد سیستم عامل لینوکس، دستور زیر را وارد کنید .
exec /sbin/init
بازنشانی پسورد لینوکس با Linux Live
در روش دوم از لینوکس لایو برای ریست کردن پسورد لینوکس استفاده می کنیم. برای این کار آخرین نسخه لینوکس خود را دانلود کرده و آن را روی یک cd یا usb بوت کنید. در ادامه سیستم خود را بر خلاف هارد دیسک خود از درایو قابل حمل (سی دی یا فلش) بوت کنید. از آنجایی که ما از لینوکس اوبونتو استفاده کردیم، در صفحه نمایش بوت باید “Try Ubuntu” را انتخاب کنیم تا اوبونتو ما به صورت لایو اجرا شود.
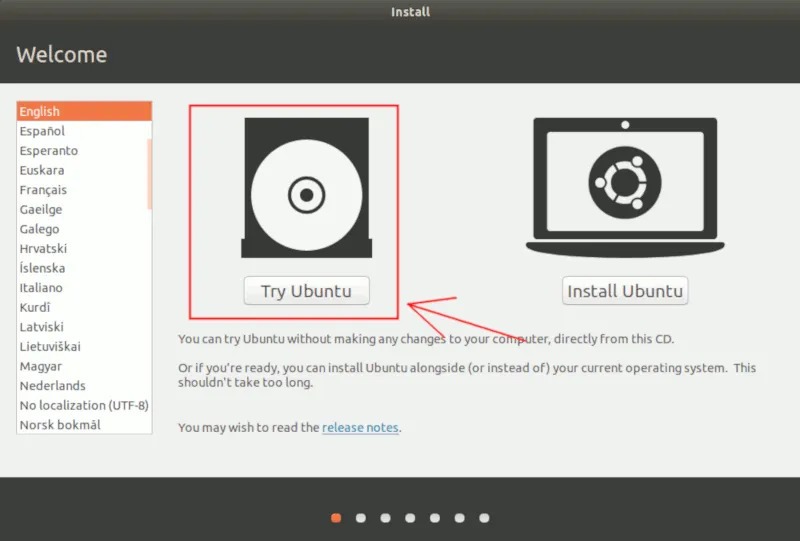
پس از لود شدن کامل لینوکس لایو، ترمینال را باز کنید و دستور زیر را تایپ کنید تا کاربر به دسترسی root برسد.
sudo sutry' );
محل پارتیشن هارد دیسک خود را با استفاده از دستور زیر پیدا کنید.
fdisk -l
در بیشتر موارد “/dev/sda1” خواهد بود، اگرچه بسته به نحوه پارتیشن بندی هارد دیسک شما می تواند متفاوت باشد. در ادامه پارتیشن دیسک سخت سیستمی که باید بازیابی شود را با استفاده از دستور زیر Mount کنید:
mkdir / mnt / recover
mount / dev / sda1 / mnt / recovery' );
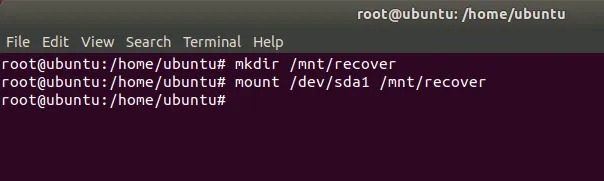
حال باید خود را در فهرست “mnt/recovery” محبوس کنیم. این بدان معنی است که ما وانمود می کنیم که در سیستم فایل لینوکس معمولی هستیم. این به سادگی به عنوان chrooting شناخته می شود.
chroot / mnt / recovertry' );
از دستور زیر برای بازنشانی رمز عبور کاربر روت لینوکس خود استفاده کنید.
passwd root );
پس از تکمیل، با دستور exit از پوسته chroot خارج شوید. سپس با دستور زیر پارتیشن روت را نیز جدا کنید.
umount /mnt/recoverry' );
سپس مجدد با دستور exit خارج شوید. و در نهایت، فلش یا سی دی لایو لینوکس را خارج کرده و لینوکس خود را ریستارت کنید.
سوالات متداول
استفاده از رمزنگاری چه تاثیری در فرایند کار دارد؟ همانطور که میدانید موقع بوت یک سیستم عامل جدید در صورتی که بایوس شما رمز داشته باشد، انجام این کار بدون داشتن رمز صورت نمیگیرد مگر اینکه طرف خیلی باهوش باشد و دست به اقدامات دیگر مانند حذف پسورد بایوس بزنید.
آیا می توانم برای رمزهای عبور تاریخ انقضا ایجاد کنم؟ بله، شما می توانید با استفاده از آرگومان -x ، طول عمر رمز عبور یک کاربر خاص را تعیین کنید. به عنوان مثال، با دستور passwd -x 30 root، پسورد کاربر روت تنها ۳۰ روز معتبر می شود. پس از انقضا، باید رمز عبور را تغییر دهید.
علاوه بر این، میتوانید از آرگومان -w برای تنظیم تعداد روزهای مورد نیاز برای هشدار درباره نیاز به تغییر رمز عبور استفاده کنید. دستور passwd -w 7 root، یک هفته قبل از مهلتی که قبلاً با آرگومان -x تعیین کرده بودید، هشدارهایی درباره تغییر رمز عبور root برای شما ارسال می کند.
نتیجه گیری
توجه داشته باشید که هر کسی که به رایانه شما دسترسی دارد می تواند از این روش برای ریست کردن پسورد لینوکس شما استفاده کند. اگر می خواهید در مورد افرادی که به این نوع امتیازات دسترسی دارند محتاط تر باشید، باید هارد دیسک خود را به گونه ای رمزگذاری کنید که نتوان آن را به راحتی بوت کنند.

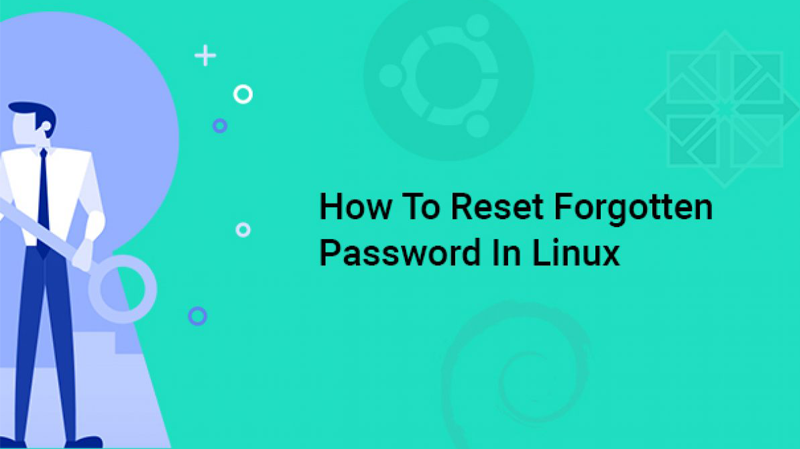
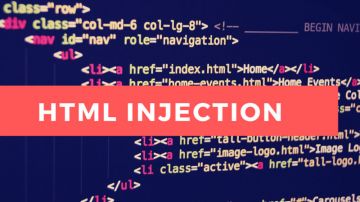



هنوز بررسیای ثبت نشده است.